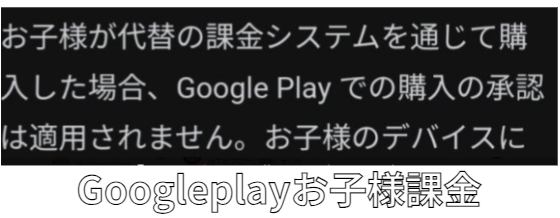グーグルプレイから
「お子様がアプリ内でデジタル コンテンツを購入する際に、各デベロッパーが提供する代替の課金システムを利用できるようになりましたのでお知らせいたします」
とメールが来て、むむ!?となっている人が多いようです。
お子様の課金オプションが変更されたらどうなのか、ブロックする方法と合わせて解説していきます。
GooglePlayでお子様の課金オプションが変更?
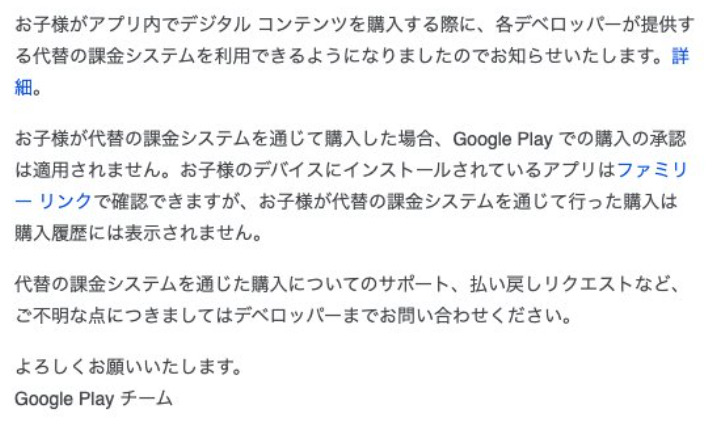
便利に課金してもらえるように、代替の課金システムがOKになったわけですね。
ですが親御さんからしたらお子さんがガンガン勝手に課金するリスクがあるというもの。
GooglePlayでお子様の課金オプションが変更されました。
という名のメールですが、
お子様がアプリ内でデジタルコンテンツを購入するときに、
グーグルプレイではなく、そのアプリが提供する支払いシステムが利用できるようになったと言っているわけですね。
よって、グーグルプレイ外での課金になるため、GooglePlayの購入承認が必要なくなるわけです。
購入履歴に載らない
GooglePlayで購入されたことにならないため、購入履歴に残りません。
初回は、変更されましたメールが来るので親は子供がなんかした?と気づけるのですが、2回目以降はそのメールが来ないため、購入していてもわからない可能性が高くなります。
なので放っておくと、ガンガン課金されてナニコレ!!ということになりかねません。
GooglePlayの課金ブロック方法と手順
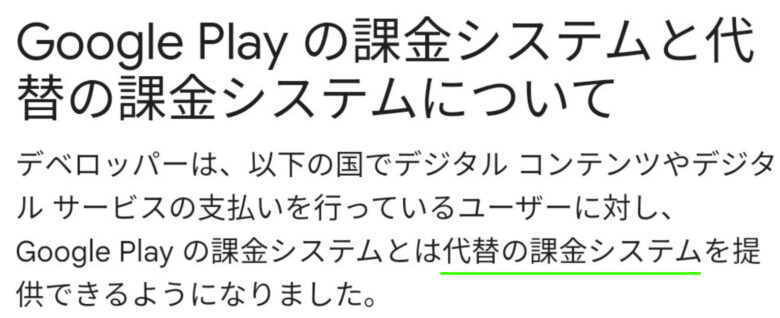
GooglePlayの課金ブロック方法と手順を紹介します。
ファミリーリンクを使う
まずは、ファミリーリンクです。
ファミリーリンクは13歳未満の子供用に保護者がGoogleアカウントを作って管理できる機能です。
ファミリーリンク設定でアプリ内購入を無効に
続いてファミリーリンク設定でアプリ内購入を無効にしましょう。
こうなるとお子様がアプリでコンテンツ購入が不可能になります。
・グーグルプレイアプリを開く
・ファミリーリンクをタップ
・お子様のプロフィールをタップ
・アプリとデバイスをタップ
・アプリ内購入をオフにする
お子様のデバイスにインストールされたものはファミリーリンクで見れる
お子様のデバイスにインストールされたアプリはファミリーリンクで確認することができます。
1度メールが来た場合はファミリーリンクからチェックすることをお勧めします。
アプリ設定から購入をオフにする
アプリ設定から購入をオフにすることもできます。
やり方はアプリによりますが、アプリ設定から購入をオフにすると可能です。
GooglePlayストアをタップ
Google Play検索バーの「左オプション」をタップ
「設定」をタップ
「保護者による使用制限」をタップ
暗証番号を決めて入力しOKをタップ
など1度メールが来た場合は、チェックしておいた方がよさそうです!